- Перенос сайта на WordPress на другой хостинг
- Скачать файлы сайта со старого хостинга
- Сохранить базы данных (БД)
- Создать сайт на новом хостинге
- Загрузить файлы сайта на новый хостинг
- Создать базу данных сайта на новом хостинге
- Изменить параметры файла конфигурации
- Проверить правильность переноса
- Изменить DNS домена
- Маркер нового хостинга
Перенос сайта на WordPress на другой хостинг — операция, необходимость в которой возникает нечасто. А если учесть, что большинство провайдеров предоставляют услугу такого переноса бесплатно, то знания о том, как это делается, могут вам вообще никогда не пригодиться. Но ситуации бывают всякие, и лучше быть готовым к тому, что вам придется делать это самостоятельно.
Главной причиной такого «переезда» чаще всего бывает недовольство старым хостингом: сбои в работе, повышение цен, что-то еще в том же духе. В конце концов, ваш проект может просто перерасти возможности хостинга. Так или иначе, перенос сайта станет одним из самых главных вопросов при смене хостинг-провайдера.
Сегодня я дам пошаговую инструкцию, которая поможет сделать перенос сайта на WordPress на другой хостинг максимально простым и понятным.
Перенос сайта на WordPress на другой хостинг
Решив поменять хостинг вы должны учитывать, что процесс «переезда» может занять некоторое время. Для того чтобы ваш сайт не потерял трафик и не пропал для поисковых систем, стоит убедиться, что ваш старый хостинг сможет обеспечить работу сайта на ближайшие дня три (он должен быть оплачен), а на новом хостинге у вас уже готов аккаунт. Дальше проще всего будет действовать по этой инструкции, не пропуская ни одного пункта.
Разобьём этот процесс на простые этапы и разберемся, как делается каждый из них.
Скачать файлы сайта со старого хостинга
Обычно эти файлы хранятся в корневом каталоге хостинга в виде архива. Попасть в эту папку можно через файловый менеджер хостинга или при помощи FTP, используя программы File Zilla, Total Commander или любую другую, с которой вы привыкли работать.
В менеджере файлов вашего хостинга (или через FTP) нужно найти корневую папку своего сайта, создать ее архив, скачать этот архив на свой компьютер и разархивировать все файлы в отдельную папку. Если вы делаете это через FTP, то не пытайтесь скачивать файла в не заархивированном виде, это мало того, что займет много времени, но еще и может привести к ошибкам при скачивании или потере отдельных файлов. Вы должны скачать все файлы из папки корневого каталога сайта и только их.
Сохранить базы данных (БД)
Дальше переходим к сохранению баз данных. Для этого заходим в раздел «Управление базами данных», выбираем базу данных переносимого сайта и открываем ее через приложение phpMyAdmin.
Для того, чтобы получить доступ к управлению БД вам нужны будут ее учетные данные: имя БД, имя пользователя БД и пароль доступа. Они должны были сохраниться у вас с момента установки WordPress. Но даже если вы их забыли, их можно найти, если открыть файл wp-config.php через файловый менеджер панели управления хостингом или FTP
В phpMyAdmin выбираем в левой колонке название нужной базы данных, переходим на вкладку «Экспорт» («Export») и не меняя ничего в настройках «по умолчанию» нажимаем «Вперед» («Go»). Сохраняем БД в виде архива в ту же папку, куда до этого перенесли файлы сайта.
В итоге вы получили на своем компьютере папку, в которой хранятся файлы вашего сайта и архив баз данных с расширением .sql.
Создать сайт на новом хостинге
На новом хостинге заходим в раздел «Управление доменами», добавляем ваш уже существующий домен сайта и сохраняем его в какую-то папку.
Загрузить файлы сайта на новый хостинг
Из папки, сохраненной на вашем компьютере, переносим файлы корневого каталога сайта в ту же папку хостинга, где сохранен домен. Это можно сделать с помощью FTP или через встроенный файловый менеджер хостинга. При этом очень важно сохранить файловую структуру, иначе перенос сайта на WordPress на новый хостинг пройдет с ошибкой и ваш сайт просто не будет работать.
Создать базу данных сайта на новом хостинге
В разделе «Управление базами данных» нового хостинга добавляем новую БД и нового пользователя БД и придумываем пароль. Обязательно запишите эти данные они вам еще понадобятся.
Открываем phpMyAdmin, выбираем слева папку с нужной БД и переходим на вкладку «Импорт». По кнопке «Обзор» («Выберите файл») выбираем архив базы данных с расширением .sql, который вы перед этим сохранили со старого хостинга на своем компьютере. Нажимаем кнопку «Вперед» («Go») и загружаем БД сайта на новый хостинг.
Изменить параметры файла конфигурации
Для этого заходим в корневую папку сайта на новом хостинге, находим файл wp-config.php. и исправляем данные, на те, которые вы записали в предыдущем пункте.
- define(‘DB_NAME’, ‘Имя новой базы данных для WordPress ‘);
- define(‘DB_USER’, ‘Имя пользователя MySQL ‘);
- define(‘DB_PASSWORD’, ‘Пароль к новой базе данных MySQL ‘);
- define(‘DB_HOST’, ‘localhost’) Это имя сервера MySQL. Может быть отличен от localchost;
Здесь нужно быть крайне внимательным, потому что любая ошибка приведет к тому, что при просмотре сайта буде появляться «ошибка соединения с базой данных».
Параметр ‘DB_HOST’ чаще всего имеет значение ‘localhost’, но на некоторых хостингах оно может быть другим. Это нужно будет уточнить в службе техподдержки вашего нового провайдера.
После внесения новых значений обязательно сохраняем файл.
Проверить правильность переноса
Помните, в самом начале я говорила о том, что очень важно, чтобы ваш сайт не пропал из сети и советовала оставить на перенос сайта на WordPress на другой хостинг дня три оплаченного периода у вашего старого провайдера.
А теперь представьте, что вы проделали все операции для переноса и даже привязали домен к новому хостингу, но в каком-то из действий допустили ошибку. В этом случае ваш сайт не будет работать ни на старом хостинге, ни на новом, пока вы найдете ошибку или не сделаете все заново. Нам это не надо.
Поэтому, прежде чем вы привяжете домен к новому хостингу нужно проверить правильность переноса. Для этого нужно:
- Узнать IP вашего сервера у нового провайдера. Обычно эта информация есть в сообщении, отправленном на вашу почту после регистрации хостинга, но ее можно уточнить и в службе поддержки нового хостинга или в вашем личном кабинете на его сайте.
- Открыть на своем компьютере файл C:\Windows\System32\drivers\etc\hosts (через блокнот или другую похожую программу) и в самом конце записать строчку: 00.00.00.00 domen.ru (00.00.00.00 — IP сервера, domen.ru — имя вашего домена). Сохраните файл.
После этого получится, что ваш сайт как-бы полностью перенесен на новый хостинг, но только в пределах вашего компьютера. Теперь попробуйте перейти на ваш сайт в браузере и, если у вас это получилось, значит вы все сделали правильно. А вот если что-то пошло не так, у вас еще есть время, чтобы найти и исправить ошибку, пока ваш ресурс продолжает работать на старом хостинге.
Изменить DNS домена
Если проверка прошла успешно, вам осталось сделать последний шаг, чтобы сайт заработал на новом хостинге — направить на новый хостинг ваш домен. До этого момента он продолжает ссылаться на старый хостинг.
Эти изменения необходимо проводить в вашем личном кабинете сервиса, на котором у вас зарегистрирован домен. Обычно для настройки DNS нужно зайти в раздел «Управление DNS-серверами» и изменить настройки DNS. Узнать DNS нового хостинга можно в службе поддержки нового провайдера или в своем личном кабинете на его сайте. Этот вариант используют если нужно прикрепить домен к серверам нового хостинга.
Если домен управляется регистратором, то на новом хостинге в разделе «Управление DNS-серверами» нужно прописать DNS-сервера регистратора. Выбор варианта зависит от хостинга и каждый из провайдеров рекомендует свой подход к управлению доменом.
Обычно на окончательную привязку домена к новому хостингу может потребоваться от 24 до 72 часов в зависимости от провайдера.
Маркер нового хостинга
Чтобы проверить, работает ваш сайт уже на новом хостинге или еще продолжает оставаться на старом, можно проделать следующую операцию:
- зайдите в корневую папку сайта на новом хостинге и загрузите в нее текстовый документ с каким-нибудь простым именем (например, 1.txt);
- напишите в этом документе любую короткую фразу типа «Сайт уже на новом хостинге»;
- время от времени заходите по адресу domen.ru/1.txt (вместо domen.ru имя вашего домена). Если на экране появляется «ошибка 404», значит сайт еще не перенесен, а как-только увидите свое сообщение, значит сайт уже работает на новом хостинге.
После этого файлы сайта на старом хостинге можно удалить.
Как видите, перенос сайта на WordPress на другой хостинг — операция не самая простая и требующая последовательного и аккуратного выполнения всех действий. Надеюсь, что эта статья поможет вам, в случае необходимости, решить эту задачу максимально эффективно и ваш проект ни на минуту не пропадет из сети.

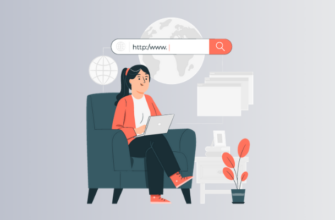

Для чяйника,перенос сайта на другой хостинг зто целая проблема.
Если человек первый раз с этим сталкиваетса, ему лучше приглосить более опытного человека.